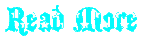Dari dulu sampai sekarang, printer termasuk salah satu hardware yang sangat diperhatikan di Linux. Namun, perkembangan printer yang begitu cepat, ditambah dengan produsen yang tidak memberikan drivernya untuk jalan di Linux, serta berbagai permasalahan menjadikan printer sebagai hardware yang dukungannya bisa dibilang sangat minim. Namun jgn putus asa, dalam setahun terakhir ini, linux semakin ok supportnya thd printer.
Mandrake10.1 salah satu distro Linux yang cukup baik memberikan dukungan dalam bekerja dengan printer. Dengan PrinterDrake dari Mandrake Linux Control, kita tidak perlu mengedit berbagai macam file konfigurasi ketika bekerja dengan printer lokal ataupun jaringan
Dari dulu sampai sekarang, printer termasuk salah satu hardware yang sangat diperhatikan di Linux. Namun, perkembangan printer yang begitu cepat, ditambah dengan produsen yang tidak memberikan drivernya untuk jalan di Linux, serta berbagai permasalahan menjadikan printer sebagai hardware yang dukungannya bisa dibilangan sangat minum.





Gambar 7 : Jenis Kertas Untuk Test Printer 
Printer kita telah terinstal dengan baik di Linux dan siap untuk dipergunakan

Mandrake10.1 salah satu distro Linux yang cukup baik memberikan dukungan dalam bekerja dengan printer. Dengan PrinterDrake dari Mandrake Linux Control, kita tidak perlu mengedit berbagai macam file konfigurasi ketika bekerja dengan printer lokal ataupun jaringan
Dari dulu sampai sekarang, printer termasuk salah satu hardware yang sangat diperhatikan di Linux. Namun, perkembangan printer yang begitu cepat, ditambah dengan produsen yang tidak memberikan drivernya untuk jalan di Linux, serta berbagai permasalahan menjadikan printer sebagai hardware yang dukungannya bisa dibilangan sangat minum.
Mandrake10.1 salah satu distro Linux yang cukup baik memberikan dukungan dalam bekerja dengan printer. Dengan PrinterDrake dari Mandrake Linux Control, kita tidak perlu mengedit berbagai macam file konfigurasi ketika bekerja dengan printer lokal ataupun jaringan
Berikut ini, kita akan membahas tip-tip bekerja dengan printer Lokal di Mandrake 10.1
- a. Aktifkan PrinterDrake melalui Menu System Configuration Configure your computer, maka akan muncul tampilan :
Gambar 1 : Mandrake Linux Control center


- b. Pada menu pilih Hardware maka akan muncul Hardware yang akan dikonfigurasi, maka pilih Printer
Gambar 2 : Printer Management Tools

- c. Klik Add Printer, maka Linux akan menampilkan infomasi untuk menapilkan window untuk menambahkan Printer setelah itu klik Next
Gambar 3 : Add New Printer

- d. Maka Linux akan menanyakan jenis koneksi printer. Ada beberapa jenis pilihan koneksi printer, dalam pilihan ini pilih Local printer karena kita akan mensetting printer di lokal komputer, setelah itu klik next
Gambar 4 : Koneksi Printer

- e. Linux akan menampilakan device pararel dimana printer akan dipasang (/dev/lp0), klik next dan Linux akan menanyakan jenis printer yang kita punya. Setelah memilih jenis printer klik Next maka Linux akan menampilakan settingan printer dan klik next lagi
Gambar 5 : Pilihan Model Printer

- f. Maka Linux akan menampilkan jenis nama dan deskripsi dari printer yang telah kita instal klik next lagi maka kita akan dibawa ke jenis kerta untuk Test Printer untuk pilihan ini kita pilih aja pilihan default klik Next dan Linux akan menayakan apakah printer bekerja secara baik atau tidak. Apabila printer tidak bekerja secara baik maka pilih No namun bila printer bekerja dengan baik klik Next lagi.
Gambar 6 : Nama dan Deskripsi Printer

Gambar 7 : Jenis Kertas Untuk Test Printer

Printer kita telah terinstal dengan baik di Linux dan siap untuk dipergunakan
Gambar 8 : Printer Telah Setting